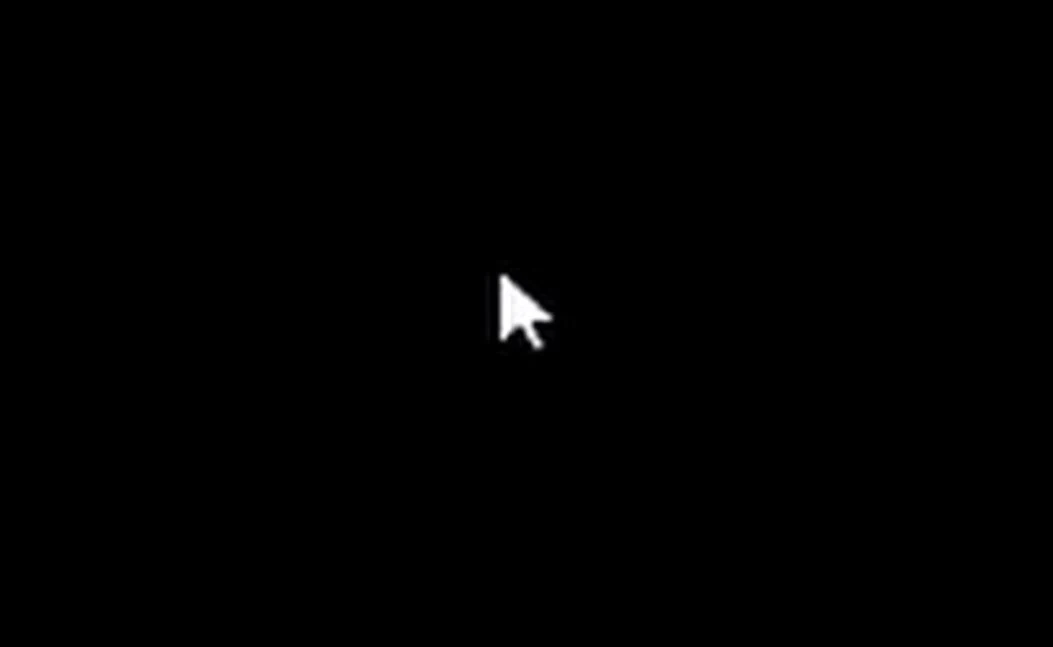
You've probably heard of the Blue Screen of Death (BSOD), which is a popular Windows error screen that appears when a system failure occurs. The B in BSOD, however, does not always stand for blue.
A Black Screen of Death is more difficult to resolve since it does not display an error message. It's just a blank screen with a moveable mouse cursor and no additional Windows functionality.
The following are some of the most prevalent reasons and solutions for the Black Screen of Death.
What Causes the Windows 10 Black Screen of Death?
The Black Screen of Death can be caused by a variety of factors. We'll provide you answers for the most prevalent issues in this guide:
➤ Windows 10 installation difficulties
➤ Windows Update
➤ Software and driver failures
➤ Display problems
➤ Overheating
➤ Power supply issues
All of the aforementioned can result in a Windows PC becoming stuck on the black screen. This issue can affect any Windows 10 device, whether desktop or laptop. A Black Screen of Death can occur on a Microsoft Surface Pro as well.
Fortunately, virtually all occurrences of Black Screen of Death may be remedied.
1. A Quick Reboot.

Sometimes all you need is a fresh start. You'd be amazed how frequently a simple restart is all that's required to resolve a variety of issues on your Windows operating system, especially if the system has been running for some time. So, before you go to anything more complicated, reboot your PC and check whether it resolves the black screen problem and returns everything to normal.
2. Relaunch the File Explorer.
Even though your desktop has gone entirely black, you may still be able to see the mouse pointer in some circumstances. This indicates that your File Explorer is not operational. All you have to do is launch the File Explorer, and your display will resume regular operation. Here's how you can go about it:
Ctrl + Alt + Delete will bring up the Task Manager. Alternatively, go to the Start menu search box, type 'task manager,' and then choose the best result.
Click File > Run new task in the Task Manager.
In the Create new task dialog box, type "explorer.exe" and press Enter.
This should resolve the black screen problem in Windows 10.But don't give up if it doesn't work; simply go on to the next approach.
3. Windows 10 installation and the Black Screen of Death.
Errors can arise when installing Windows 10, whether you're upgrading from a previous version or installing it on a formatted hard drive.
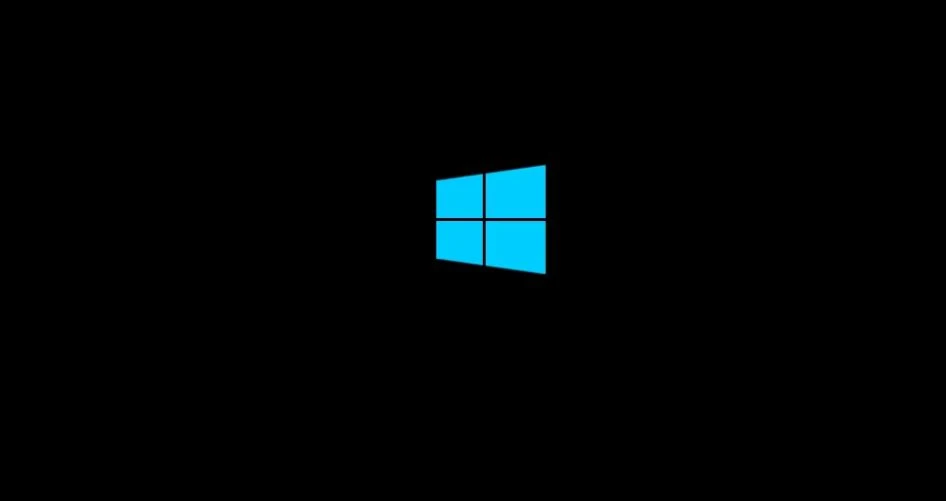
The Windows 10 Black Screen of Death is one of them, and it may appear in this situation if:
➤ Check to see whether the hard drive LED is flickering while setup is still ongoing. The setup process is presumably still active, although slowly, which may be a result of the computer's age. In most circumstances, Windows 10 should install in a few hours.
➤ Setup is stuck: Turn off the computer by holding the power button down for five seconds if this has happened and there is no HDD activity. Connect any unnecessary peripherals, then turn the device back on.
➤ If Setup doesn't restart after updating from an earlier version of Windows, try installing using the media creation tool.
➤ Device driver malfunction: Restart the machine in Safe Mode in this situation.
4. A blank display following the Windows 10 Update.
An incomplete Windows Update may result in a Black Screen of Death on Windows 10 PCs.
As part of the update, the machine normally reboots, and you are then shown the login screen. Your Windows 10 computer, however, is stuck on a black screen after logging in after inputting your password.
There is no taskbar, but the mouse is snappy, and you could see some desktop icons. In essence, Windows 10 has a dark screen that won't go away.
Simply shut off your PC or laptop by pressing and holding the power button to solve this issue. The system should successfully boot up after a cold start.
5. Software Error Causes Your PC to Have a Black Screen.
The most common reason of a black screen problem is a software flaw. This most usually happens when you're using a software that completely fills your screen. Full-screen media players or PC games are frequently at blame.
The computer should otherwise appear to function normally in these situations. It should be simple to replicate a diagnosis. Just open the game or media player application and view in full screen mode.
However, resolving the issue might be challenging; if the flaw is in the program, there might not be a fix. Run the software at a different resolution to see if that helps.
Additionally, try starting the program as an administrator. If this is ineffective,
The program may need to be updated. You might have to go back to an earlier Windows version for that software if this isn't doable. If you have another computer, use it; if not, install an earlier version of Windows in a virtual machine.
6. When a Black Screen of Death Is Simply a Display Error... or Bad Connection.
Another frequent reason for the Black Screen of Death is video issues. No visual output always results in a black screen, regardless of the precise issue. You wouldn't even see the Blue Screen of Death that Windows may be displaying!
Before you become really concerned, check your video connection. Verify that your DVI, HDMI, or DisplayPort cable is securely connected on both ends and that the cord is in good condition.
Do you recently have a new monitor? If so, confirm that the resolution won't strain your connection. Resolutions higher than 1080p cannot be supported by all DVI and HDMI versions.
If none of these simple fixes work, the problem is probably with your video adapter. Try taking off your separate video card and using the integrated video on your motherboard if you have one.
Is your display functional? So the issue is with the video card. Try upgrading to the most recent driver version or, if you just done that, go back to an earlier driver. Additionally, look for visible defects in the video card, such as a burned-out cooling fan or damaged circuits.
However, if the monitor doesn't function when linked to integrated graphics, you could have a display problem. Connect to a different computer to verify it.
If the display functions with one PC but not another, you're likely dealing with an external hardware issue that interferes with the video card's functionality.
The hard drive, the power supply, or the motherboard may be to blame for your Windows black screen problem.
7. Black screen errors in Windows can be caused by overheating.
Every computer produces heat. To keep the system functioning, this heat must be eliminated since excessive temperatures can damage and lock up components. Thankfully, computers are designed to shut down beforehand.
A featureless, black computer screen that may or may not be followed by a restart will often indicate overheating.
The visual card or processor is frequently to blame for overheating. As mentioned, if you get a black screen when the computer generally appears to be functioning (the fans are running, the hard drive light is on, etc.), you should question the visual card.
The black screen will often force a restart or an automated shutdown of the computer if the processor has overheated.
Opening your computer and clearing the cobwebs can frequently alleviate the problem of overheating. Use a vacuum to collect blatant dust (avoiding internal cables, of course). Using compressed air, you may remove tenacious dirt. Additionally, make sure that each fan is still operational and replace any that aren't. After completing these procedures, if the issue still exists, you could have a defective cooler, video card, or processor.
8. Use Safe Mode to fix a Black Screen of Death.
Safe Mode can be used to fix hardware and driver issues that cause a Black Screen of Death.
If your computer hangs and the screen goes black:
➤ Turn off the computer.
➤ To start the computer in Safe Mode, hold down the F8 key or Shift and F8.
Not able to enter Safe Mode using this method? During the Windows splash screen, try turning the machine off and back on. The computer will automatically boot into Safe Mode after the third try.
When Safe Mode is activated:
➤ Click Troubleshoot, then Advanced options.
Go to Advanced settings from here. Startup Options Restart

➤ Choose option 4 to activate Safe Mode.
➤ Hold off starting Windows Safe Mode.
➤ Press Windows + X after it has booted.
➤ Select Device Manager Expand Display Adapters from the Quick Link menu, then right-click, and choose Disable.
➤ Restart the machine to resume Windows 10 installation.
Run a Windows Update if it works to obtain the most recent device drivers and fix the Black Screen of Death problem.
9. Black Screen on a Computer? Verify the PSU.
Your computer may freeze with a black screen if the power supply unit (PSU) is malfunctioning. But how can you cure a PSU-related Black Screen of Death?
After all, PSU problems might be challenging to identify. A process of elimination will typically help you identify the issue, although it may take some time. When other gear has been inspected and there are no signs of overheating, the power supply is the most likely suspect.
The PSU might not even be at fault in some circumstances. The power supply may be affected by upgrades to CPUs or video cards that consume more power. Simply said, not enough power is being sent to your PC.
The only way to be certain is to change the PSU. Work through the other alternatives first, since this is a last resort.
With These Methods, you can fix the Black Screen of Death.
The Black Screen of Death is frequently brought on by a software bug (or Windows Update), although it is frequently fixable.
Black displays that appear to appear out of nowhere are typically caused by a more serious hardware issue. This calls for component replacement or repair. There is nearly always a solution, no matter what.
