
You may notice that your PC is slower than normal after installing the Windows 11 insider release. It's because Windows 11 comes with a slew of pre-installed apps that start up automatically. As a result of the epidemic, many businesses are turning to technologies like MS Teams, Skype, or Slack, which all run at launch, slowing down the whole starting process. To solve this, you'll need to disable all of Windows 11's starting items.
By default, Windows 11 maintains a lot of apps in starting items. This is to make it as easy as possible for you to access programs on your PC. More programs, on the other hand, might result in a slower PC, which may be why you're reading this post. So, here's how to disable all startup items in Windows 11 step by step.
Why is it necessary to disable startup items in Windows 11?
Startup items are applications that execute when your computer or laptop is turned on. It can be useful in many situations when you require software to be active right after you turn on your computer. However, this slows down the entire boot-up process, and the CPU is put under additional strain as a result of the increased number of programs.
As a general rule, you should only maintain those programs in your startup that are absolutely necessary. This may be anything from an antivirus application to a software firewall. In general, only the most critical, constantly active, and vital applications should be included in the starting items list.
Many programs designate themselves as a priority and add themselves to the starting menu when you turn on your computer. As a result, they run upon startup, slowing down your computer. Windows 11 has a startup manager that allows you to see what programs are running while the system is booting up. Here's a list of applications you should keep on your list if you're not sure.
What apps should be kept in Windows 11 startup: Critical programs should be kept in the startup items since they are crucial and serve critical duties. Antivirus software, disk encryption software, network firewalls, and office productivity software are just a few examples.
What apps should not be kept in Windows 11 startup: Programs that aren't used frequently should not be kept in starting items. You may always open these programs if you need them, but having them in the startup items list can slow down your Windows 11 PC. Photo editing software, video calling software, weather, news, and other typical software samples that should not be among starting items include:
Disable Startup Programs in Windows 11 (Step-by-Step)
Some programs include a built-in preference setting that allows you to remove them from the start menu. The best approach to disable these applications, though, is through the Windows 11 settings panel. You can view all of the applications that start up and their influence on performance, as well as whether they are influencing performance or not.
➤ Navigate to the app option in the Windows Settings app.

➤ Now go to the Startup option.
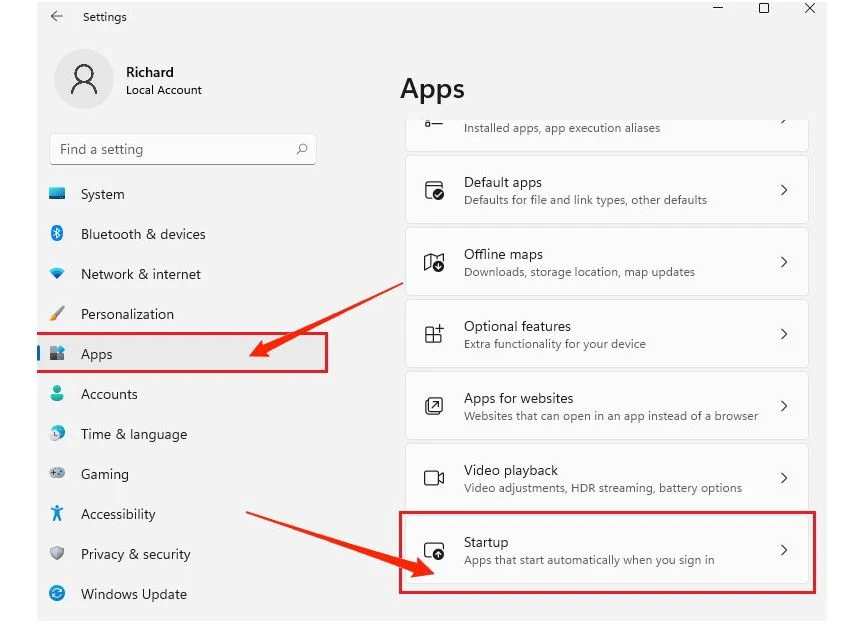
➤ A list of programs that start up with your computer may be found here.
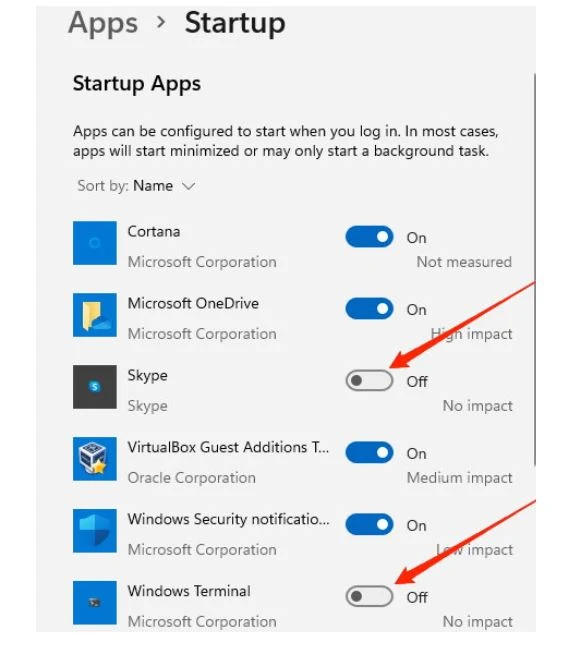
➤ To turn off any app, slide the slider to the left. I propose turning off any apps that you don't think are vital to you or your productivity.
Conclusion
Startup items in Windows 11 might help you be more productive by preloading all of the applications you need for work. However, if not set up correctly, it might slow down your computer and drive you insane. As a result, disabling startup items on Windows 11 to fit your needs is always a smart idea.
In my situation, I just use my antivirus in startup programs and leave the rest turned off. This speeds up the loading of my computer. If you have any trouble following the above instructions, please leave a comment below and I would be delighted to assist you.
If you have any opinions about Windows 11's slowness, please share them in the comments section below. If you have any questions on how to speed up your computer by disabling auto startup apps, please leave a comment in the box below.
