
A short guide to solving the most common computer problems on your own, whether you are working on a computer at home or in the office, troubleshooting PC problems has become a part of everyday life. Even if you think your system is stable and secure, a PC can have thousands of problems, such as hardware failure, various error messages, malicious software, or sometimes just one cable is loose.
What will you do at such a time? Would you call an expert? But wait! Before you call a PC expert and pay for tech support, read this post.
Here I have collected some common PC problems, which have been seen by many computer users. I have tried my best to give their solutions so that you can solve the problems and save your money and time.
1) Slow Computer:

This is the most common problem for all users. You will remember the time when you bought your PC when it was giving its best performance. But over time, the PC speed may decrease. And it seems to take longer to boot, to open files or folders, to spend more time surfing the internet, to delay the user's response to the action, and some other tasks. However, there are some things that you can do to increase the speed of the computer.
By following some simple tips, you can increase the speed of the PC and improve its performance.
Go to my previous post "Quick fix tips that can speed up your computer" and follow some simple tips to increase the speed and performance of your PC.
2) The computer improved turn on:
Many times you press the power button and nothing happens and it is really like a nightmare for any user. There can be two situations at this time -
a) The computer shows no light:
If your computer is not turning on and there is no light on the front of the computer cabinet, as well as the fan is not running, then surely one of the cord is loose or the PC's power supply is dead Are
Step 1: First make sure all plugs are firmly in their sockets.
Step 2: Check the power cord for a break or damage. If there are damages, replace them.
Step 3: If both are fine, then the problem may be in the power supply. Check the PC's power supply (SMPS).
b) Computer Starts but Monitor Remains Blank:
In the second case, the computer starts and the light and fan are turned on, but the screen is blank and the PC does not even exist.
To troubleshoot this problem, try the following -

Step 1: Listen to the PC's beep sound, if the PC is continuously giving beep sound, then the RAM inside the PC may be lost. Remove the RAM and press and fit it into the motherboard again. If the RAM is OK, check the video or graphic card.
Step 2: Troubleshoot the blank monitor if the above steps do not solve the problems. Connect another monitor to the computer, so that the device is in the system, it will be understood.
Step 3: Check the video cable and video connectors. If the video cable breaks, replace it. Check whether the pin of the video connectors is straight or crooked, if it is crooked, straighten it.
Step 4: Reset or update the BIOS.
3) The Blue Screen of Death:
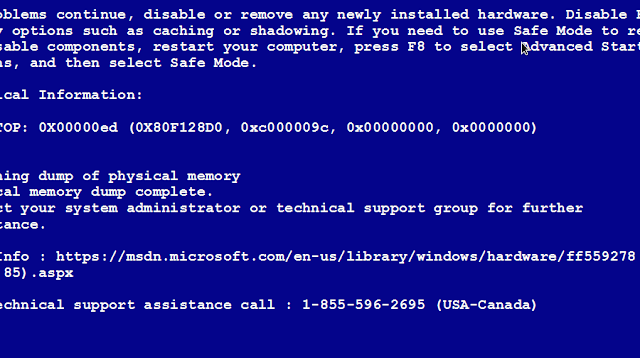
Usually, Blue Screen of Death (or BSOD) is a blue screen error message that displays after a system crash. This is the worst error type of the computer and when it comes the error message can be very frustrating. This error occurs in everyone from Windows 3.0 and 3.1 to the latest version. The blue screen error message is called death because your computer almost freezes and a few times the system starts in normal mode after a reboot.
There are many possible reasons for the Blue Screen of Death on your computer. Here are some steps you can try.
Step 1: Blue screen error message usually occurs during Windows update. If this message arrives at the time of Windows update, go to the previous version.
Step 2: Many times viruses can corrupt Windows files so that the window shows this error message. Scan for viruses and malware.
Step 4: If this error occurs while using the PC, then the PC's hardware such as RAM can be defective. Sometimes new hardware connected to PC can also be the reason. If you have recently connected a lot of new hardware to the PC, try it by turning on the PC.
Step 5: Updating Windows or all Device Drivers multiple times causes the error of a blue screen.
For more information on how to update device drivers, see the previous post "Now you can easily update your system drivers with one click".
Step 6: If any software or hardware changes or modifications have been done in the PC or any new software or hardware is installed after which the error of the blue screen is coming, then remove them.
Step 7: If your PC has a recent blue screen error, restart the computer and press 'F8' for the advanced options menu. Then select the last known good configuration. If this does not work, do System Restore
4) Computer hangs or freezes:
It is also a common problem with the PC. Many times this is due to insufficient PC RAM. So first of all check that your PC has enough RAM.
When you are not giving any response, follow the steps of Nichanas -
Method 1: At Startup
The most common reasons for hanging on PC startup are:
If an external device is connected to the PC, disconnect it and start the PC.
Updating your PC's firmware and device drivers should be your first action. Many times this update resolves the problem of PC hang.
If you have recently changed PC, after which PC hangs, use System Restore to solve this problem.
Method 2: Random Hang
If your PC is hanging randomly, it could be due to damaged system files, software compatibility, or damage registry. You can repair system files using the System Update Readiness Tool, the Deployment Image Servicing and Management (DISM) tool, or System File Checker (SFC).
If you have recently installed some software or driver and after this, the PC hangs, then remove this software or driver. In addition, you can bring PCs to the working state using System Restore.
If the registry is damaged then restore or refresh the system to restore Windows.
Method 3: Due to Hardware Issues
If Chkdsk is running while starting Windows, then it can be a sign of hard disk failure. Let Windows check the disk so that it can repair file system errors, but this can take a long time. To manually check the hard disk, run Chkdsk from the command prompt utility. If this does not solve the problem, then it is time to change the hard disk.
