
Many hardcore computer users may feel that they no longer need to learn new tricks, but computers always have new things to learn that help improves your skills.
I bet you will find at least one useful trick in this article, which you did not know before.
My ultimate goal is to be more productive by saving every single valuable second from your workflow.
These small, but still latent Windows tips and tricks can make a huge difference in your workflow — and save you a lot of time in the process.
Of course, you can always share these Computer Tips Tricks English with friends and family members so that they too can become better PC users.
PC Tips and Tricks in English:
1) Problem Steps Recorder:
Use Problem Steps Recorder This simple tool automatically records any mouse click and takes screenshots for you.
If you need technical help for your computer, open the Run command by typing Windows + R and then type "psr" into it and enter.
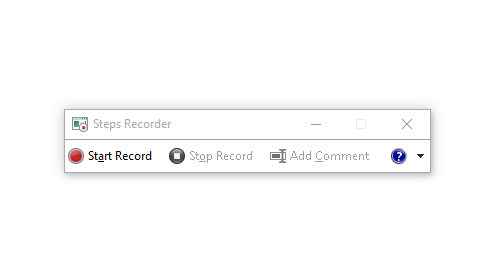
By recording the problem of your PC with this tool, you can send this information to the technical person, who can help you to solve it. This will make it easier for them to find a solution to this problem.
2) Find/Delete Large Files:
Larger files consume more of your PC's valuable space. If you want to know which files are larger on your PC, then you have to use the third party tool WinDirStat (Windows Directory Statistics), which will tell you which files and folders are taking more space on the PC. After this, if they are not useful, then you can increase the storage capacity of your PC by deleting them.
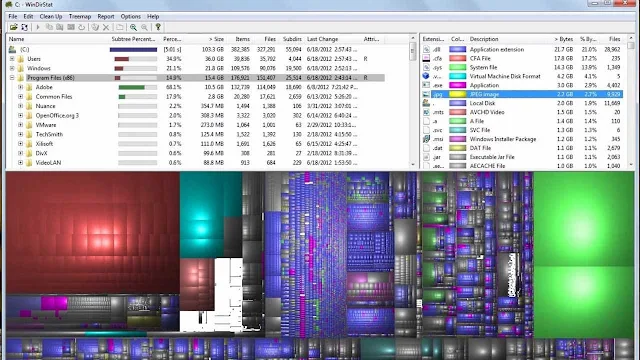
3) Remove Unnecessary Startup Programs:
Startup programs start automatically as the PC starts. Some programs are necessary and some are not.
If your PC is booting, it may be because of many programs in a startup. You can increase the boot time of your PC by removing programs that are not necessary from startup.
Open the Run command by pressing the Windows key + R key.
Type "msconfig" into it and enter.
Now a window will open, click on the Startup tab.
In Windows 10, go to Task Manager.
Here you can disable the program which is not required by right click.
Before disabling, make sure that you are not disabling any system program or antivirus.
4) Launch Taskbar Programs With Your Keyboard
Most of us use the users taskbar as a quick launch bar. The programs that you always find, such as Outlook, Excel or Chrome, etc. you put on your taskbar so that you can launch them immediately.
You can launch these programs with just one click from the taskbar. But do you know that you can launch them even faster? how? From the keyboard shortcut.
To the right of the Start button are shortcuts to all the programs you have placed.
From Start, the first is the number 1 of the program, the second is 2 and so on, the numbers of the rest of the programs.
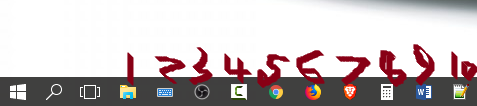
If you want to launch the first program, press Win + 1 Ki from the keyboard and similarly press Win + 2 Ki for another.
5) Copy A File Path To The Clipboard:
Many times you have to copy the path of a file. Like you have to upload your photo on Facebook or attach a document in an email. At such times you have to browse to the location of your file.
If you will copy and paste the path of this file while browsing for the attachment, you can save a lot of time browsing that file.
Open your photo or document in Windows Explorer.
While pressing a Shift key, right-click on the photo or document.
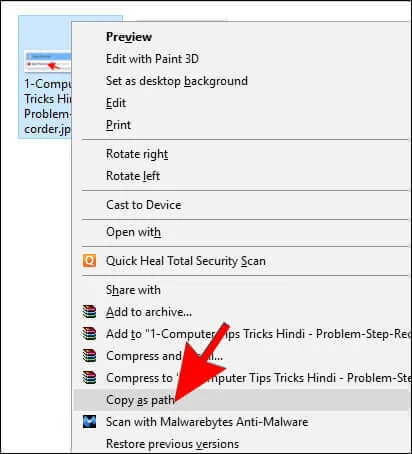
Click Copy as path option in the context menu. It copies the location of this file to the clipboard.
Now, in your browser, click Browse in Facebook or Email Anywhere Upload Tool.
Now press Ctrl-V in the location of the file and paste this path and do OK.
6) Remove Duplicate Files:
Every day you create, download or copy some files and folders on your PC. But over time or inadvertently, there are many duplicate files, which consume your hard disk space.
If you search and delete these duplicate files, you can save a lot of space on your PC.
7) Add Mouse-Friendly Checkboxes To Icons:
Every computer geek swears that it will do all of that with keyboard shortcuts, but there are still dozens of users who rely on their mouse.
By activating the icon checkbox, you can easily select multiple files in the explorer without having to press the Ctrl button.
Go to Folder Option in the Control Panel.
In the View tab, select "Use checkboxes to select items". Now click on Apply.
Now you don't have to press the Ctrl button to select multiple files or folders simultaneously in the explorer, just select the checkbox.
8) Always Stick The Mouse Pointer To Dialog Box Button:
Knowing how many dialog boxes are open while working on PC. In these boxes, you always have to click on the Ok, Cancel, Save, etc. button, for which the mouse pointer has to be brought to that dialog box.
If you want to save your time, bring your mouse pointer to the dialog box automatically.
Click the Mouse option in the Control Panel.
Select the Pointers Options tab.
In the Snap To section, check the Automatically Move Pointer to the Default Button.
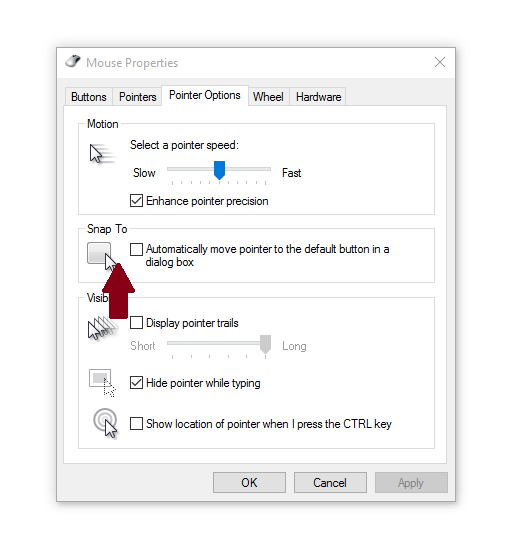
Now click on OK.
9) Keyboard Shortcuts
i) Copy only active window to clipboard:
Normally, the print screen copies the entire window. But if you only want to copy the active window, press ALT + Print keys, this will only copy the currently active window to the clipboard.
ii) Recover Accidentally deleted file or folder with a keyboard shortcut:
You all must know the use of CTRL + Z. With this key, you can undo a process. You mostly use it in Word, Excel or PowerPoint.
But if you accidentally deleted a file or folder in the explorer, you can get it again with CTRL + Z.
iii) Stylish Method To Switch Between Windows:
When you open more than one Windows and when you have to move from one window to another, you use ALT + TAB keys.
All this makes it easy and quick to move from one Windows to another in Open Windows. But if you want a stylish way to move from one Windows to another then press Windows + TAB keys.
iv) Minimize And Restore Back All Windows:
Many times you have to minimize all open windows at once, so at such times you press Windows + M keys. This minimizes all open windows.
But this method has one drawback. You cannot do this when you have to go to the same stage again.
At such times, you can use Windows + D size. With this key, you can minimize all the open windows at once, but by pressing this key again, all the open windows are restored/maximized as before.
V) Open The Task Manager Directly:
The traditional way to open Task Manager is to press CTRL + ALT + DEL keys and then select Task Manager.
But you can open Task Manager directly by pressing CTRL + Shift + ESC keys.
Vi) Close The Current Window/Tab Directly:
To close a current window or tab, you no longer need to move the mouse button then the X button of that window, just press CTRL + W keys from the keyboard and the window will close.
10) Web Browsing Tricks:
i) Automatically add www. and .com to a URL:
When you type the address of any web site in the browser, you have to type its full address.
But this is not true if you type the name of that web site and press CTRL + Enter key, then www. And the web site will open by typing .com automatic.
Similarly Shift + Enter for .net
And press Ctrl + Shift + Enter keys for .org.
ii) Reopen Accidently deleted Tab:
When multiple tabs are opened in the browser, then the other tab is accidentally closed. At such times, you can press CTRL + Shift + T keys to open the previously closed tab.
iii) Jump Directly To Any Tab:
When multiple tabs are open in the browser, you use CTRL + TAB keys to move from tab to tab.
But this is not a fast way, because when you have to go from a number tab to a number four tab, then you have to press CTRL + TAB four times.
Instead, you can go straight to the number four tab by pressing CTRL + 4 keys, or from CTRL + 1 to a number tab.
